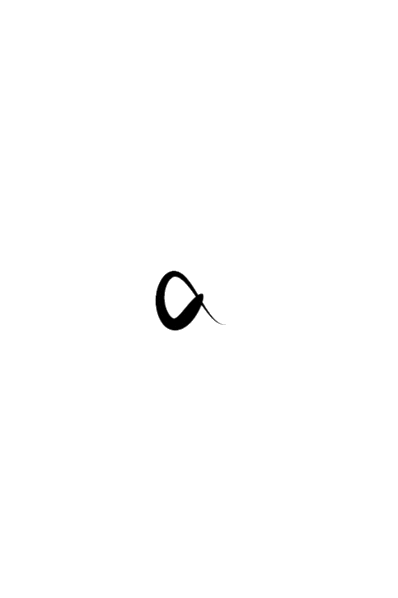|
安心・平穏・喜び・夢・希望・幸せ 占あかり いつもあなたの全てが 人生の 価値ある ひと時に、、、 |
★★ 占い鑑定 相談料金 ★★ 一般 1500円 30分 (30分から10分ごと500円追加) ご予約・お問合せ (10~22時受付) ✉ メール (24時間受付) |
お知らせ
占い師たかしのメルマガ配信中!
ココでしか聞けない裏話、日常に役立つあれこれ、メルマガを通じ無料で配信しています。占いの知識、時事、仕事、金運アップ術、男と女、家族、自信と誇りの回復、人生の幸せあれこれ、楽しく、また様々な情報盛りだくさん配信中です。
▼ ご登録はこちら ▼
パソコンで、招待URLをクリックして
Zoomミーティングに参加する方法
----------------------------------------------
----------------------------------------------
1,初めてZoomを使う時
Zoomは、参加するだけなら、アカウント登録は必要ありません。
ミーティングの主催者側から送られた招待URLをクリックするだけで、
Zoomアプリがダウンロードされ、
Zoomミーティングに参加することができます。
まずは、招待URLをクリックします。

Zoomアプリのダウンロードが始まります。

ダウンロードが完了すると、オレンジの表示が出ますので、
➡方向のダウンロードしたzoom・・・ファイルをクリックします。

インストールが始まりますので、しばらく待ちます。

インストールが完了すると、Zoomミーティングに接続されます。

初めてZoomを使用するときは、
音声のやり取りをコンピューターの音声機器を使って行うかどうかを聞いてきます。
ここでは、「 コンピューターでオーディオに参加 」というボタンをクリックします。

このとき、左下の「ミーティングへの参加時に、自動的にコンピューターでオーディオに参加」にチェックを付けておくと、次回から、このウィンドーは表示されなくなります。

音声が有効な状態のときは、
左下のアイコンが、「ミュート」になっています。
音声のやり取りができないときは、
左下のアイコンが「オーディオに参加」になっていないかを確認してください。
「ミュート」、もしくは「ミュート解除」になっていれば、音声のやり取りができる状態です。
招待URLをクリックしても、Zoomがパソコンにインストールされない場合は、
Zoomのダウンロードセンターから、手動でZoomをダウンロードして、
インストールを行ってください。
2,2回目以降は・・・
Zoomを使うのは2回目以降だという場合、すでにZoomがインストールされていますので、改めてZoomをダウンロードする必要はありません。
招待URLをクリックすると、以下のような画面が現れますので、しばらく待ちます。

「起動中」という表示が出て、ブラウザの上部に「Zoom Meetings を開きますか?」というダイアログが表示されます。

「Zoom Meetings を開く」をクリックしてください。

これで、Zoomアプリが起動し、ミーティングに参加できます。

--------------さらに詳しく知りたい------------
オンラインで実施するスタイルのオンラインセミナー
ウェビナーセミナーや社内ミーティングなどに参加の場合は、こちらを参考にしてください。
- コンピューターでZoomのミーティングに参加する手順
- 1:Zoomミーティングの招待U R Lをクリックする
- 2: Zoomアプリをダウンロードする
- 3:「zoom.usを開く」をクリック
- 4:Zoomミーティングのパスワードを入力する
- 5:待機室で待機することも
- 6:「コンピューターオーディオに参加」をクリックする
- コンピューターの「ブラウザで」Zoomのミーティングに参加する手順
- スマートフォン・タブレット用アプリでZoomミーティングに参加する手順
- Zoomミーティング参加後の基本操作
Zoomでミーティングに参加する方法は4つ
Zoomでミーティングに参加する方法には、大きく分けて4つあることを押さえておきましょう。
上記の参加方法の詳細は、それぞれクリックしてご確認いただけます。
コンピューターでZoomのミーティングに参加する手順
Zoomミーティングに、Zoomアプリから参加する方法をご紹介します。なお、Zoomアプリを使った方法がもっともオーソドックスなミーティング参加方法です。特に理由がなければ、Zoomアプリの利用をおすすめします。
1:Zoomミーティングの招待U R Lをクリックする
Zoomミーティングに参加するには、ホスト(主催者)から招待用のURLを受け取る必要があります。招待用URLは、大事なものなので失くさないようにしましょう。

ミーティングのホストから招待用URLが届いたら、URLをクリックし、ミーティングに参加します。
2: Zoomアプリをダウンロードする
あなたが初めてZoomのミーティングに参加する場合、Zoomのアプリをインストールします。
すでにアプリをインストール済みであれば、手順3に進んでください。
Zoomのアプリのインストール方法は2種類です。
1つ目の方法は、Zoomのサイトからあらかじめインストールする方法です。
Zoomの公式サイトは、インストール用のページを用意しています。
ページ内「ミーティング用Zoomクライアント」の「ダウンロード」をクリックし、Zoomアプリをインストールしましょう。

2つ目の方法は、参加URLをクリックしたあとにインストールする方法です。
Zoomのアプリをインストールするには、下記画面の「Zoomをダウンロードして実行」をクリックします。

「Zoomをダウンロードして実行」をクリックすると、Zoomアプリのダウンロードが始まります。ダウンロードは、通信環境にもよりますが、だいたい1分もかかりません。
なお、コンピューターにZoomをインストールできなかった場合は、
ブラウザからZoomミーティングに参加できます。
ブラウザからZoomミーティングに参加する手順
3:「zoom.usを開く」をクリック
Zoomをインストールしたら、システムダイアログに「zoom.usを開く」が表示されますので、クリックします。システムダイアログが表示されない場合、画面下部の「ここをクリック」というアンカーテキストをクリックします。

4:Zoomミーティングのパスワードを入力する
Zoomミーティングのホストがパスワードを設定していた場合、
招待URLとともに送られてきた、Zoomミーティングのパスワードを入力します。
Zoomミーティングパスワードが設定している場合、そのままZoomミーティングに参加できます。

5:待機室で待機することも
Zoomには、「待機室」という機能があります。ミーティングによっては、ホスト側が参加者の出欠確認をするために待機室を設けていることがあります。
Zoomミーティングのホストが待機室を設けた場合、全ての参加者は一度待機室に通されます。
その後、ホストが許可した参加者のみ、Zoomミーティングに参加できます。
Zoomミーティングのホストが許可するまで、しばらく画面上で待機しましょう。

6:「コンピューターオーディオに参加」をクリックする

ミーティングルームに参加できたら、上記の画面に遷移します。
「コンピューターオーディオに参加する」というボタンが表示されますので、クリックします。
これで、Zoomミーティングへの参加が完了しました。
もし、Zoomのオーディオに参加できない場合は以下のページをご参考ください。
Zoomのオーディオに参加できない!よくある原因と解決方法とは
Zoomミーティング参加後の、Zoomの基本操作について
コンピューターの「ブラウザで」Zoomのミーティングに参加する手順
Zoomアプリをインストールできない場合は、ブラウザからそのままZoomミーティングに参加できます。Zoom公式は、ブラウザ版を利用する際のブラウザとして、Google Chromeを推奨しています。
とはいえ、Zoomのブラウザ版での参加だと、ブラウザのアップデート状況によってはZoomの一部機能を利用できない場合があるため、なるべくアプリ版のZoomでミーティングに参加することをおすすめします。
注意点:ブラウザからの参加は、ミーティング主催者側の設定が必要
Zoomのミーティングにブラウザから参加する場合、ミーティング主催者側で設定を変える必要があります。
ミーティング主催者は、Zoomの「設定」内の「「ブラウザから参加する」リンクを表示します」をオンにします。

上記の項目がオフになっている場合、ブラウザ版では入室できない場合があります。
アプリをインストールできなければ、主催者にブラウザ参加が可能か確認してください。
1:Zoomミーティングの招待URLをクリックする
ブラウザでZoomミーティングに参加する場合
アプリ版のZoomと同様に、ホスト(主催者)から招待用のURLをもらう必要があります。
Zoomミーティングのホストから招待用URLが届いたら、
URLをクリックし、Zoomミーティングに参加できます。
2:Zoomミーティングに「ブラウザから参加」を選択

Zoomのインストールがうまくできなかった場合
上記の矢印が指す「ブラウザから参加」をクリックします。
ミーティングのホストがブラウザから参加する機能を有効にしていない場合、
ブラウザから参加ボタンは表示されません。
3:Zoomミーティングのパスワードと名前を入力する
その際の注意点とマナー
Zoomミーティングの招待URLと同時に送られてきた
ミーティングパスワードと名前(あなたの表示名)を入力。
注)ここで入力した名前は、他の参加者から見える情報です。
もし、他の参加者に名前を知られたくない場合は、本名での記載は控えるのが無難です。
ただし、社外のウェビナーなどでは本人確認のため「本名での入室」が必須な場合があります。

4:待機室で待機する
Zoom「待機室」の機能
ミーティングによっては、ホスト側が参加者の出欠確認をするために、待機室を設けていることがあります。
Zoomミーティングのホストが待機室を設けた場合
全ての参加者は一度待機室に通されます。
その後、ホストが許可した参加者のみ、Zoomミーティングルームに参加できます。Zoomミーティングのホストが許可するまで、しばらく画面上で待機となります。
その後、Zoomミーティングのホストが許可した参加者がミーティングルームに参加できます。

5:「コンピューターでオーディオに参加」をクリックする

Zoomのミーティングルームに参加できたら、上記の画面になります。
「コンピューターオーディオに参加する」というボタンが表示されます。
ここをクリックします。これで、Zoomミーティングへの参加は完了です。
Zoomミーティング参加後の、Zoomの基本操作については記事下部にて説明しています。
こちらから記事下部に移動できます。
スマートフォン・タブレット用アプリで
Zoomミーティングに参加する手順
Zoomには、スマートフォンとタブレット用のアプリがあります。スマートフォンとタブレットアプリでZoomミーティングに参加する手順を、この章ではご紹介します。
1:Zoomアプリをインストールする
Zoomミーティングにスマートフォンとタブレットから参加する場合、
Zoomのアプリをインストールする必要があります。
App StoreやGoogle Playで「ZOOM Cloud Meetings」をインストールします。
2:Zoomアプリを起動し、
「ミーティングに参加」をクリックする

Zoomアプリを起動すると、「ミーティングに参加」のボタンがあります。
サインイン・サインアップをしなくともミーティングには参加できます。
3:ZoomミーティングのI Dとパスワードを入力する
招待者から送付された「Zoomミーティングの詳細」に記載されている、
ミーティングIDとあなたの表示名を入力します。
ここで入力した名前は、他の参加者から見える公開情報です。
もし他の参加者に名前を知られたくない場合は、本名での記載は控えるのが無難です。
ただし、社外のウェビナーなどでは本人確認のため「本名での入室」が必須な場合があります。

続いて、パスワード入力のポップアップが出ます。招待者から送られたZoomミーティングのパスワードを入力します。

Zoomミーティング参加後の基本操作
最後に、Zoomミーティング参加者が最低限知っておきたい
Zoomミーティング時の基本操作をご紹介します。
マイクの操作
Zoomミーティング中に、マイクのミュート設定やミュートの解除ができます。
また「ミュート設定」からは、
音声出力場所を、PCのスピーカーにするかイヤホンにするかを変更できます。

カメラの設定
Zoomミーティング中は、画面左下の「ビデオの開始」から、
PCのカメラに写っている映像を相手と共有できます。
不特定多数が参加するミーティングで、
意図せずあなたの顔が写ってしまうこともあります。
「ビデオの開始」ボタンは不用意にクリックしないよう注意してください。

チャット
Zoomミーティング中は、画面中央下の「チャット」から、
任意の相手、もしくは、参加者全員にメッセージを送ることができます。
相手から送られてきたメッセージもここから閲覧できます。
Zoomミーティング中に音が聞こえない等の異常があった場合、
ミーティングのホストにチャットで連絡しましょう。

Zoomのチャットは、デフォルトの宛先が「参加者全員」になっているため、
個人情報を送信する際は注意が必要です。
チャットの宛先は、上記右下の矢印から変更できます。
スマートフォンとタブレットのZoomアプリでは、
チャットは、右上の「詳細」欄からみることができます。
チャットの宛先は、PC版と同様に変更できます。

画面の共有
Zoomミーティング中、相手にあなたのPCの画面を共有できます。
Zoom画面中央の「画面を共有する」をクリックすると、
PCのどの画面を共有するかを選択できます。

「画面の共有」は、下記のように、現在開いているページから選択可能です。
意図せず画面を共有してしまうと、個人情報の流出につながるので注意が必要です。